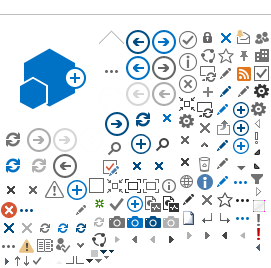Resources in this part of the APS Education Center are designed specifically for teachers. You will find ready-to-use lesson plans for in-person, online, and laboratory-based classes, and also resources to help you plan your own courses and activities.
Lesson Plans
Plant Pathology lesson plans for in-person and online teaching, including learning objectives, materials, and instructor notes.
Learn More
Lab Exercises
Hands-on laboratory exercises and activities for high school and college level teaching.
Learn More
Case Studies
Case studies describe real world plant health scenarios and are designed to engage students in class discussion. These case studies are introductory in nature (high school, introductory college-level), but can be adapted for higher-level learning.
Learn More
Course & Curriculum Development
Resources to help educators plan goals and content for plant pathology courses, including teaching notes, scholarship of teaching and learning, and articles related to plant pathology courses and curricula.
Learn More
Key Concepts
Coming soon! Resources for teaching key fundamental concepts in plant pathology.